While using eTutor, you can add selected items to repetitions with just one click.
In lessons, click Add to repetitions.
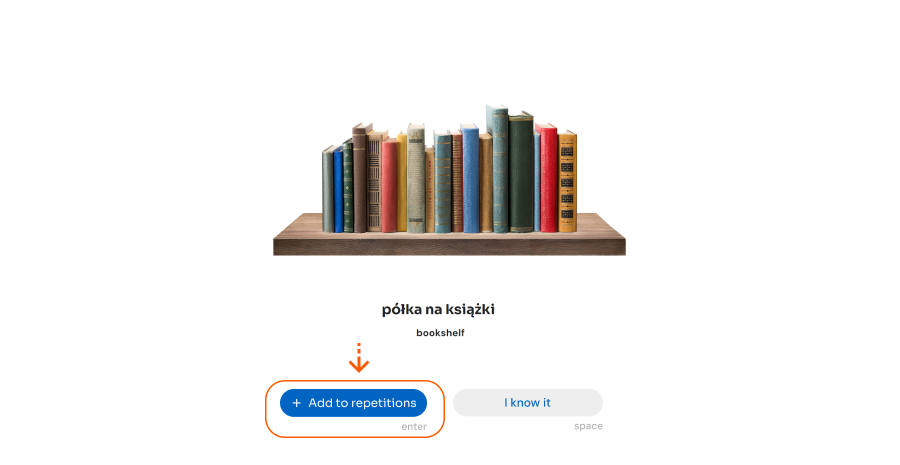
After you have displayed a repetition, you can start typing your answer using the keyboard (a keyboard with diacritics connected with the language of the course is also available for use with a cursor). Your answer will be verified and evaluated by the system after you click ENTER (you can also click the Check button).
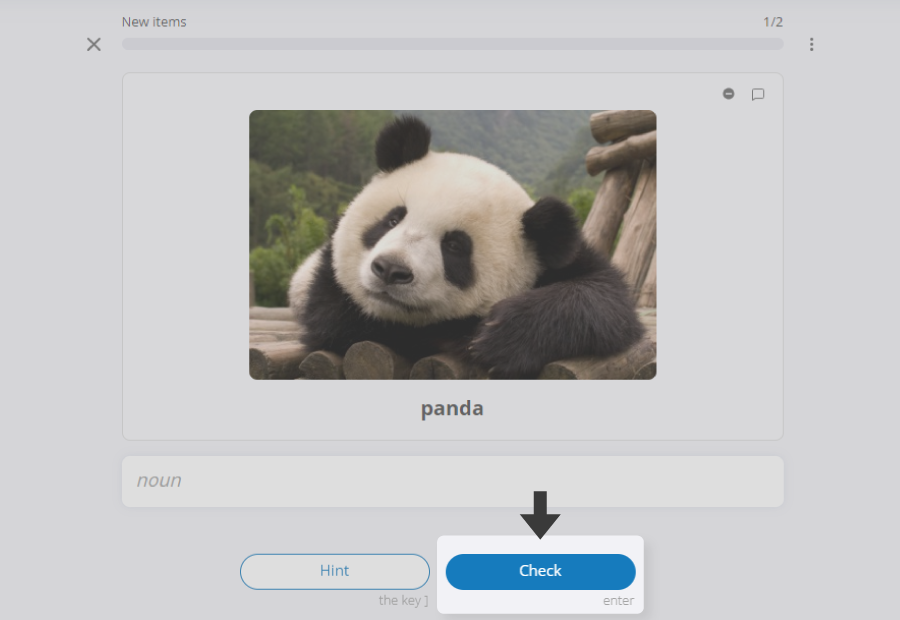
The grades you give yourself after providing an answer are the basis of our system’s efficiency. The mechanism schedules the frequency of appearing of the particular item depending on the given grade. After you have answered, you will be given a suggested grade — the system verifies whether your answer was correct. If you agree with the grade, click ENTER. If you think that a different grade would be more adequate, you can change it by using 1, 2, 3 buttons on your keyboard or clicking the buttons on the screen.
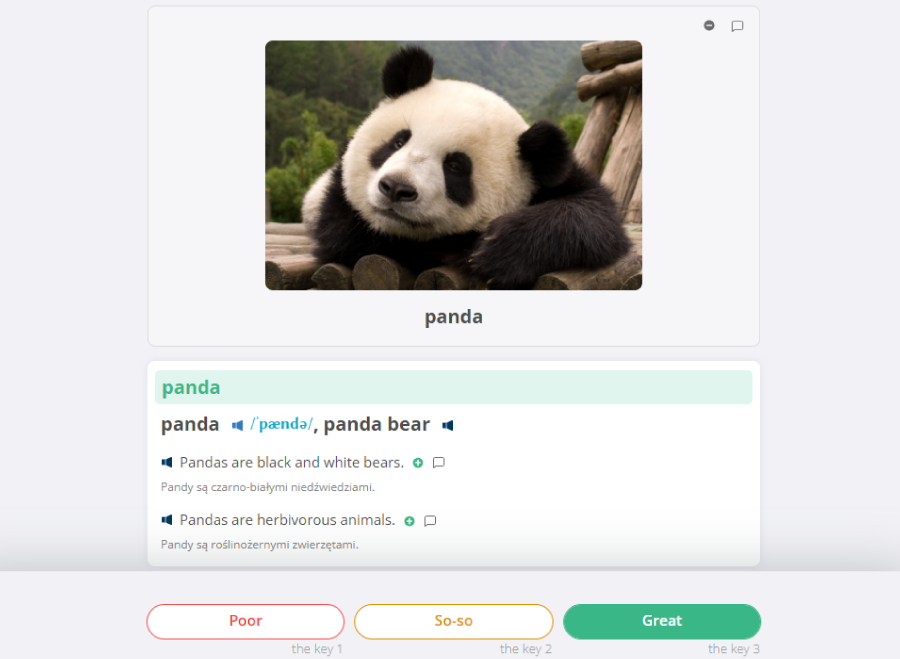

Definitions of the particular grades are as follows:
If you give grade 1 to an item, it will be added to additional repetitions. This item will be repeated on that day until you give it grade 2 or 3.
Repetitions can be done without a mouse, using our keyboard shortcuts instead. It is a much faster and more convenient method, preferred by most of our users. Below you will find a legend of keyboard shortcuts available in the platform.
show answer
poor
great
so-so
playing recordings of a word’s particular variants
playing recordings of example sentences assigned to the item
delete an item from the repetitions
hints a letter
adding a note
New items that you add to your repetitions go to a separate list, i.e., different from the one in which regular repetitions (the ones our algorithm scheduled for a given day) are stored. Repetitions scheduled for today should be done first. Only after they are done should you go to the newly-added items. The number of repetitions with new items is put in brackets “(…)”. If you see a number without brackets in the upper navigation bar, it means you still have repetitions scheduled for today:
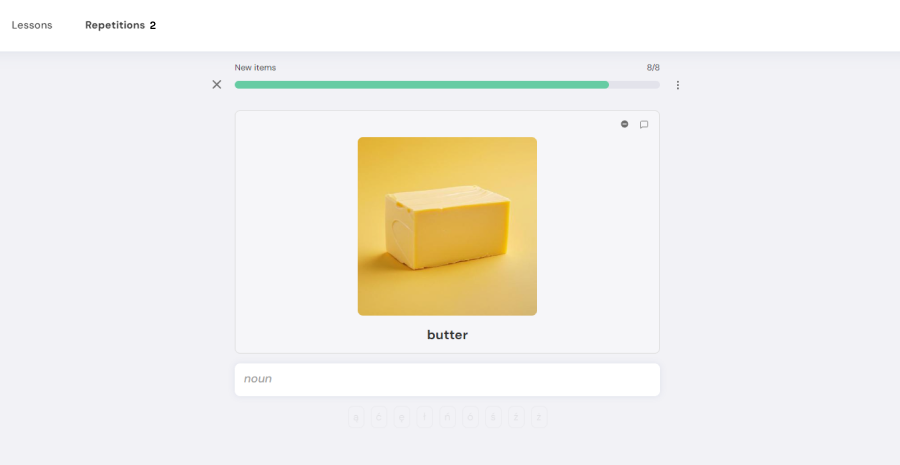
Only after you complete all the repetitions scheduled for today will you see the number of new items you added to your repetitions, i.e., the items you have never revised:
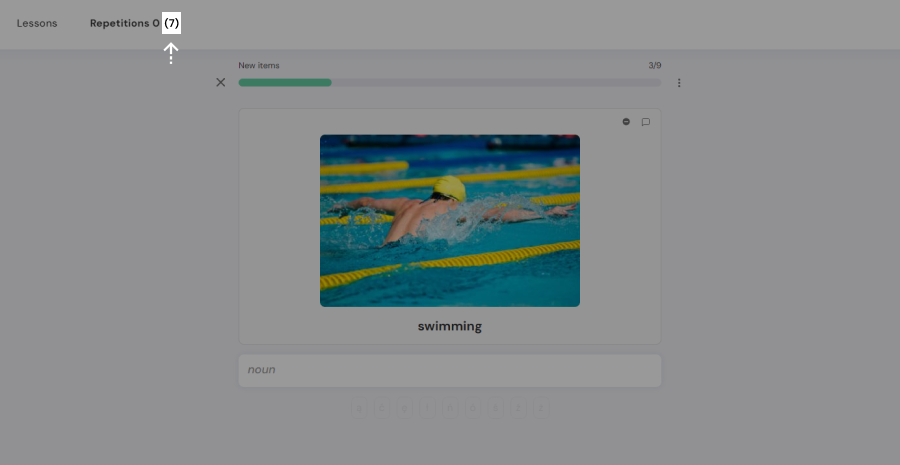
New items graded with “So-so” or “Great” are placed in the main module of repetitions, making the number in brackets decrease. Once a new item receives the “Poor” grade, it will not be revised until it gets a positive grade (“So-so” or “Great”).
You will find them in the tab Your progress after clicking on the drop-down sidebar menu. It will allow you to monitor your learning progress. Most of the information is related to the repetitions, i.e.: the number and type of items to complete. You will also find information on your learning time, your achievements and other activities.
Remember that if you remove a wordlist from your repetition system (the information on your learning progress and completed repetitions will be removed as well), it will not be included in the statistics.
The repetitions you complete every day are divided into four groups. In the statistics, you can check the number of repetitions of the following types:
In the top right corner of each element of the repetitions module you will find a menu icon. The drop-down menu includes the following sections:
In order to change the frequency of repetitions, go to the page Settings of repetitions. You can choose one of three frequency settings to plan your repetitions:
By using this feature, you can select the types of items you want to include in your repetitions and divide repetitions scheduled for today into smaller cycles. This way, you can learn more material in parts after you have selected the number of items.
In order to turn off the repetition cycles, go back to the Filtering and cycles feature, select the option Restore default settings and click Apply.
Everyone deserves a rest, and a repetition calendar will help you plan free days. Click the palm tree icon to mark the day repetitions-free, and the system will not plan any repetitions for that day, you will also not receive any notifications related to your learning progress.
The system will transfer these repetitions to the first day after your time off, therefore it is recommended setting a low frequency of repetitions. You can get access to the repetitions calendar in the Settings of repetitions page (available in the drop-down menu in the top right corner of the repetitions module) in the Calendar tab.
The numbers in the calendar represent the number of repetitions currently planned for each day. Uncompleted repetitions from previous days are displayed in red.
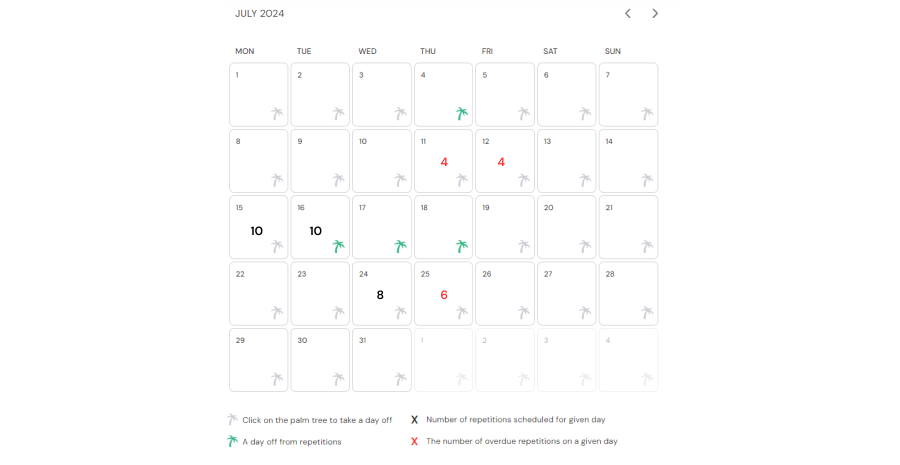
The eTutor courses are constantly updated and improved with new content. It brings the necessity to add the new items to the existing wordlists. These items automatically appear in repetitions of the users who have added all the other items from the particular list. If you do not want to learn the new items, you can remove them from your repetitions at any time.